LabVIEW Options - Version Management
In order for VIPM to install VI Packages into LabVIEW, you need to configure VIPM to communicate with LabVIEW in the LabVIEW page of the Options dialog. Clicking on Tools >> Options in the VIPM menu will display the options window.
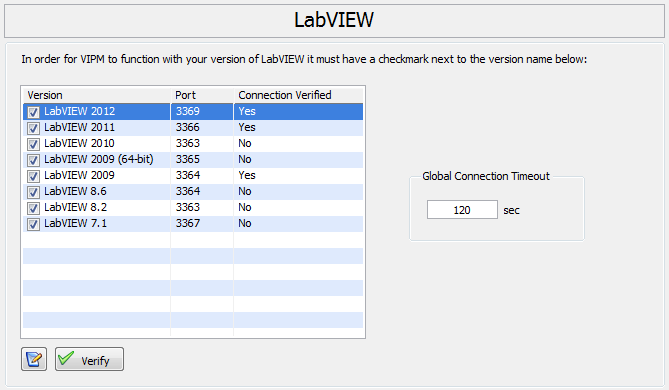
Figure 94 - LabVIEW options page
Make sure that there is a checkbox, next to each LabVIEW version that you would like VIPM to manage.
Unchecking a LabVIEW Version: will stop managing the LabVIEW version. This version will no longer be visible in any VIPM user interface.
Verify: This button verifies the connection between VIPM and the selected LabVIEW version.
Edit Port: This button opens up a dialog where you can specify the port settings for LabVIEW.
Connection Timeout: This field allows you to set the time allowed to establish a connection from VIPM to LabVIEW. If a connection is not established within the specified time then VIPM will give an error and abort the attempt.
Add New: To add a new LabVIEW version, press the Add New button shown in the figure above. Pressing this button will open a dialog where you can select the LabVIEW executable on your system. Select the LabVIEW.exe file (LabVIEW.app for Mac or LabVIEW for Linux) and press OK in the file dialog shown. This will add the selected LabVIEW version in the versions list. If the selected LabVIEW version is not recognized by VIPM, you will see the Define LabVIEW Version Dialog.
Note: ‘Add New’ is only available on Mac OS and Linux installations.
After your LabVIEW version is selected, you will be shown the Configure LabVIEW Port dialog so you can specify the VI Server TCP/IP port that VIPM can use to communicate with your registered LabVIEW version. If you are managing multiple LabVIEW versions with VIPM it is recommended to use a different port address for each LabVIEW version.
If you have any feedback or questions (including ideas for other topics you'd like to learn more about), please contact us using our support page. We're looking forward to your feedback. All Contents, Copyright © 2006-2014, JKI. All Rights Reserved. |
 Define LabVIEW Version Dialog
Define LabVIEW Version Dialog