Package Action Confirmation Window
The Package Action Confirmation window appears whenever you initiate certain actions. It summarizes the tasks that will be performed and allows you to selectively include or exclude packages from the list.
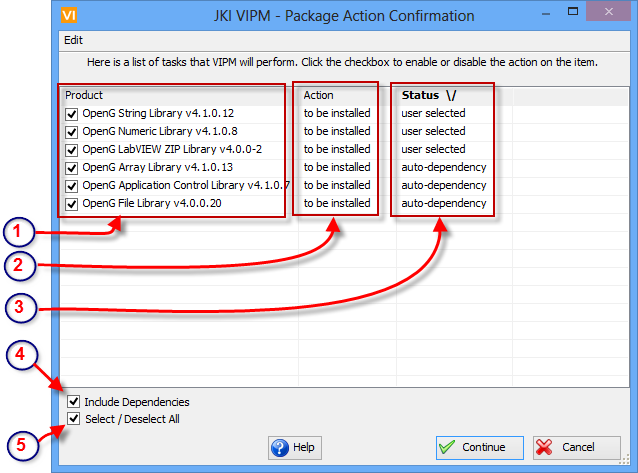
Figure 103 - Package Action Confirmation Window
1. Selected Package: This column shows the name of the package(s) that will be included in this action. Here you can include or exclude the package from the action by clicking the checkbox next to it. If you select (highlight) multiple packages in the list then when you toggle any of the checkboxes, all the packages will be affected (see Figure 103).
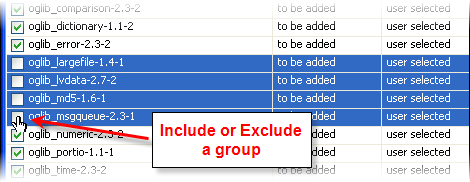
Figure 104 - Include or Exclude Packages as a group
2. Action: This column lists the action that will be performed on the package. Examples of some actions are Install, Uninstall, Upgrade, Downgrade, and Download.
3. Status: This column indicates the status of the package. The message displayed here will depend on how the package was included in the list. If you selected a package to perform an action then User Selected will show here. If the package is included in the list due to a dependency from another package then auto-dependency will show here.
4. Include Dependencies: This checkbox allows you to globally include or exclude dependency packages. This is enabled by default and is the recommended setting. If you uncheck this then all dependency packages will not be installed. Note: packages that require the dependency to be installed may not function correctly or will be broken in LabVIEW.
5. Select/Deselect All: This checkbox allows you to quickly select or unselect (include or not include) all packages in the list.
6. OK/Cancel: If you cancel this window then no action will be performed. If you click OK then the selected action will be performed and the status of your action can be monitored in the status bar at the bottom of VIPM. Once the actions are complete the Last Action Results Window will be displayed.
The following actions in VIPM will cause the Package Action Confirmation Window to display:
•
Installing Packages.
In addition to the selected packages, VIPM
will display any potential dependencies that are required by your initial
install selection.
•
Uninstalling Packages.
In addition to the selected packages,
VIPM will display any packages that depend on the package which is being
uninstalled.
•
Downloading Packages.
VIPM will only display the selected
packages. Dependencies are not listed.
•
Adding Packages to a Package Configuration.
VIPM will display
your selected packages and any dependencies. VIPM will give priority to package
dependency versions that are already installed.
•
Removing Packages from a Package Configuration.
In addition to
the selected packages, VIPM will display any packages that depend on the package
which is being removed.
•
Resolving Differences with Installed Packages.
The package
action confirmation window will only display packages that are installed in the
selected LabVIEW version and are not included in the package
configuration.
•
Scan Project for Package Dependencies.
The package action
confirmation window will only display packages that are installed in the
selected LabVIEW version, are used in your project and are not already included
in the package configuration. VIPM will also display potential dependencies that
are required by the project packages.
•
Apply Package Configuration.
The package action confirmation
window will only display packages that are listed in the package configuration.
Dependencies are not considered in this mode. Only packages listed will be
affected.
•
Publishing Packages to a Repository.
The package action
confirmation window will display to confirm that you want to add the selected
packages to the repository and publish them for public consumption.
Edit Menu
The Package Action Confirmation Window has an edit menu (Figure 104) with the following items.
Copy All Columns: This action copies all the data visible in the package list from all columns into the system clipboard. The data is in tab delimited text format. You can paste this data into any other program that supports pasting data from the clipboard.
Copy Package Names: This action copies all the package names (including version) visible in the package list into the system clipboard. The data is in tab delimited text format. You can paste this data into any other program that supports pasting data from the clipboard.
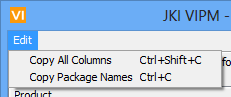
Figure 105 - Package Action Confirmation Edit Menu
If you have any feedback or questions (including ideas for other topics you'd like to learn more about), please contact us using our support page. We're looking forward to your feedback. All Contents, Copyright © 2006-2014, JKI. All Rights Reserved. |