General Options
Pressing the General tab on the options window will display the settings for VIPM as shown below.
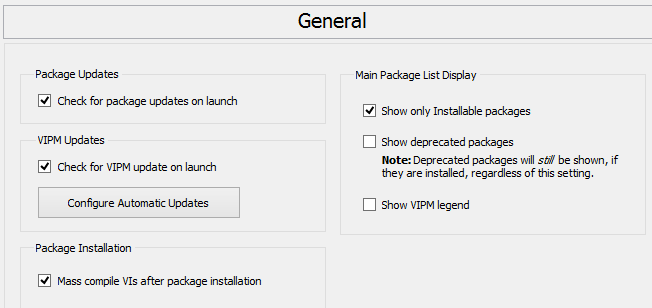
Figure 92 - General options page
Check for Package Updates on Startup: Enabling this option will compare the packages currently listed in your library with the ones available over the internet every time VIPM is launched. If you do not have a connection to the internet then you may want to turn this option off to speed up the loading of VIPM.
VIPM Updates
Check for Update on Startup: Enabling this option will check for the newer version of VIPM over the internet every time it is launched. If a new version is available, you will get a pop-up dialog indicating this, with the option to download.
Configure Automatic Updates: Click this button to display the options dialog for configuring automatic updates on VIPM.
Show Only Installable Packages: This option will filter the packages list to only display packages installable on the selected LabVIEW version or operating system.
Show Deprecated packages: This setting will show deprecated packages in your package list. Note: Deprecated packages will still be shown, if they are installed, regardless of this setting.
Show VIPM Legend: This option can toggle the VIPM legend on or off. If the legend is already visible, then this can turn the legend off. The legend is displayed in the bottom right corner of the package list.
Mass Compile VIs After Package Installation: This will cause VIPM to perform a mass compile action (VI re-save) on newly installed package VIs. VIPM is smart and only mass compiles VIs that have been originally created in a different LabVIEW version than the one you are installing them on. You may want to disable this if you are impatient and cannot wait for mass-compile to complete after installing packages.
If you have any feedback or questions (including ideas for other topics you'd like to learn more about), please contact us using our support page. We're looking forward to your feedback. All Contents, Copyright © 2006-2014, JKI. All Rights Reserved. |