Toolbar
Along the top of VIPM you will find the toolbar which provides shortcuts to some of the most frequently used functions for manage packages. The toolbar is shown below.

Figure 15 - The Toolbar
|
1 (mode A). Install Package(s) Pressing this button installs the currently selected package. If the package must be downloaded before it is installed then this will be performed automatically. You will be presented with a confirmation dialog before any changes are performed. Note: This button is only enabled if you have selected one or more packages that are not installed. |
|
|
1 (mode B). Install & Upgrade Package(s) Pressing this button installs the currently selected package and upgrades any selected packages to the latest version. If the package must be downloaded before it is installed then this will be performed automatically. You will be presented with a confirmation dialog before any changes are performed. Note: This button is only enabled if you have selected more than one combination of packages that are either not installed and have upgrades available. |
|
|
2. Uninstall Package(s) |
|
|
3. Check the Network for Available Packages This button will compare the packages currently listed in your library with the ones available over the internet. This will allow you to see any new packages or revisions in your list. It is recommended to review the updated list for any changes or upgrades.
Note: Even though the package list may contain changes, VIPM only notifies you (with a dialog) on those packages which are already installed on your system. You won’t get a notification dialog on packages which are not installed. |
|
|
4. Launch VI Package Builder |
|
|
5. Launch VI Package Configuration
Editor |
|
|
6. Launch the LabVIEW Tools Network
Window |
|
|
7. Launch VI Package
Repository Manager |
|
|
8. Abort Current Action Certain actions in VIPM can be aborted by pressing this button. |
|
|
9. Package Targets VIPM is capable of managing packages for multiple
versions of LabVIEW in addition to System packages. The LabVIEW versions
available in VIPM are listed in this list box. You can view/edit them by
selecting Configure LabVIEW Versions option from the list. The
first entry is the System target and cannot be
removed.
You can also right-click on this selector to launch the selected LabVIEW version. |
|
|
10. Package Show Filter This tool provides a basic show filter for the list of packages to be viewed. The following filters are available: All: Show all packages regardless of group type. Installed: Only show packages that are currently installed Not Installed: Only show packages that are not installed. Missing Dependency: Only show packages in the list that have missing dependencies or other errors. Upgrades: Only show installed packages that have newer versions available. |
|
|
11. Search This box allows you to search the current list of packages. Only packages that contain the search text will be displayed in the main package list. |
|
|
12. Throbber When animated, the throbber indicates that VIPM is busy. When not animated (static), the throbber indicates that VIPM is in idle state |
|
If you have any feedback or questions (including ideas for other topics you'd like to learn more about), please contact us using our support page. We're looking forward to your feedback. All Contents, Copyright © 2006-2014, JKI. All Rights Reserved. |
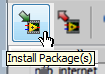
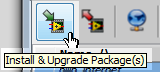







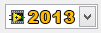
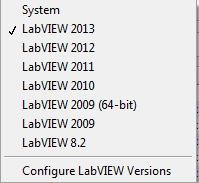

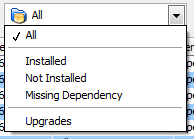



 Search
Search