Right-click on Subpalette
Right-clicking on a subpalette, as shown below, gives you several options.
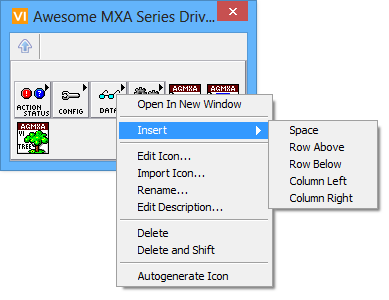
Open in New Window: Opens the subpalette in a new window
Tip: you can also do this by ctrl+clicking the subpalette.
Insert:
Space: Inserts an empty space and shifts all items (on the same row) to the right.
Row Above: Inserts an empty row above the item or empty space.
Row Below: Inserts an empty row below the item or empty space.
Column Left: Inserts an empty column to the left of the item or empty space.
Column Right: Inserts an empty column to the right of the item or empty space.
Edit Icon: Opens the subpalette icon in the LabVIEW Icon Editor window.
Import Icon: This will allow you to import an existing 32 x 32 image. You can import an image from the following files: bmp, jpg, png, mnu, lvclass, lvlib, xctl.
Rename: Opens a dialog allowing you to rename a subpalette.
Edit Description: This will allow you to edit the text that appears in the Context Help window if you move the cursor over the subpalette icon in the Controls or Functions palettes or if you move the cursor over an open area of the subpalette. You can format the text in the description (using <B></B>) to appear bold in the Context Help window.
Delete: Deletes the item.
Delete and Shift: Deletes the item or empty space and shifts all the items (on the same row) to the left, to fill the empty space.
Autogenerate Icon: Deletes any icon customizations and restores it to the default, auto-generated state.
If you have any feedback or questions (including ideas for other topics you'd like to learn more about), please contact us using our support page. We're looking forward to your feedback. All Contents, Copyright © 2006-2014, JKI. All Rights Reserved. |