Package Menu
The package menu contains all the functions related to package manipulation and management. Since some of these menu items perform actions on packages, you must select one or more packages from the package list. Some available submenu items may be disabled depending on the state of the selected package(s).
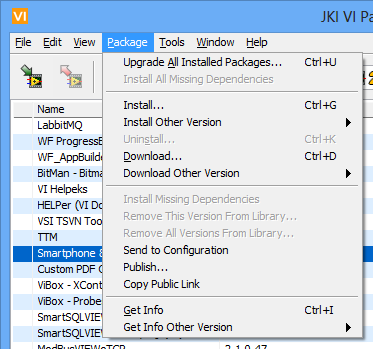
Figure 11 - Package Menu
Upgrade All Installed Packages: This item initiates an upgrade of all your currently installed packages to the latest revision. You will be presented with a confirmation dialog before any changes are performed. This scans all of your installed packages regardless of what is visible in the main package list.
Install All Missing Dependencies: This initiates a scan of all your currently displayed packages to determine if there are missing dependencies. If there are missing dependencies, then the will be installed. You will be presented with an action confirmation dialog before any changes are performed.
Install: This installs the currently selected package. If the package must be downloaded before it is installed then this will be performed automatically. You will be presented with a confirmation dialog before any changes are performed.
Note: This menu item is only visible if you have selected one or more packages that are not installed.
Install & Upgrade: This installs the currently selected package and Upgrades any selected packages to the latest version. If the package must be downloaded before it is installed then this will be performed automatically. You will be presented with a confirmation dialog before any changes are performed.
Install Other Version: If other versions of the package are available then you can navigate to a specific version and install it. If a version of the package is already installed then it will automatically be uninstalled and the new version installed. You will be presented with a confirmation dialog before any changes are performed.
Note: This menu item is only enabled if you have selected one or more packages that have other versions available for install.
Upgrade: This upgrades the currently selected package to the latest version. If the package must be downloaded before it is installed then this will be performed automatically. If the older package must be uninstalled first then this is performed automatically. You will be presented with a confirmation dialog before any changes are performed.
Note: This menu item is only visible if you have selected one or more packages that have upgrades available.
Uninstall: This uninstalls the currently selected package. You will be presented with a confirmation dialog before any changes are performed.
Note: This menu item is only enabled if you have selected one or more packages that are already installed.
Download: This downloads the currently selected package. The package will be placed into your library but it will not be installed. This is usefull if you need access to the package offline (not connected to a network) or you need to publish the package to your own repository. You will be presented with a confirmation dialog before any changes are performed.
Note: This menu item is only enabled if you have selected one or more packages that are not already downloaded and they are available in the remote package repository.
Download Other Version: If other versions of the package are available for download then this menu will be enabled and you can navigate to a specific version and download the selected package. The package will be placed into your library but it will not be installed. You will be presented with a confirmation dialog before any changes are performed.
Install Missing Dependencies: This adds any missing dependencies of the selected package to your package list. You will be presented with an action confirmation dialog before any changes are performed.
Note: This menu item is only enabled if you have selected one or more packages that have missing dependencies.
Remove This Version From Library: This will allow you to remove (not uninstall) the package file from your library that is displayed in the list. You can only remove packages from your library that are not available on the network (unpublished). Networked (published) packages cannot be removed.
Note: This menu item is only enabled if the selected package is unpublished and not installed.
Remove All Versions From Library: This will allow you to remove (not uninstall) all versions of a package file from your library. This will remove the currently displayed package and all other versions. You can only remove packages from your library that are not available on the network (unpublished). Networked (published) packages cannot be removed.
Note: This menu item is only enabled if the selected package is unpublished and not installed.
Send to Configuration: This item will attempt to add one or more selected packages to a package configuration. If a package configuration is already opened then the selected packages will be added to the existing open configuration. If a configuration is not open then VIPM will create a new package configuration and add the selected packages. You will be presented with an action confirmation dialog only if the selected packages have required dependencies that are not already selected.
Note: This menu item is only enabled if the selected packages do not already exist in an open configuration.
Publish: This will allow you to publish the selected package to a repository configured on your system. If you have more than one repository, you will be presented with a dialog to choose the repository. You can publish any package as long as it’s in your library. If the package is not in your library, right-click on a package in the list and select ‘Download’, to save the package to your library.
Note: This function only works if you have VIPM Pro edition.
Copy Public Link: Packages in your library can be shared, instantly. All you have to do is select the package and then select copy public link from the right-click menu. Once you do, you can send the link to anyone over email, IM or post it in forums... you name it. When your friends click the link they will see the Package Information window and then will have a choice to install the package.
Get Info: This will launch the package information window. This window displays a summary of the information contained in the package.
Get Info Other Version: If other versions of the package are available then this menu item will be enabled and you can navigate to a specific version and then launch the package information window for the selected version. This window displays a summary of the information contained in the package.
If you have any feedback or questions (including ideas for other topics you'd like to learn more about), please contact us using our support page. We're looking forward to your feedback. All Contents, Copyright © 2006-2014, JKI. All Rights Reserved. |