Getting Package Information
There are several ways to launch the package information dialog. Once a package is selected, you can right-click on it in the list and select ‘Get Info’. You can also do this from the main menu. Select Package > Get Info. Alternatively you can double-click on the package in the list.
The package information dialog window is shown below.
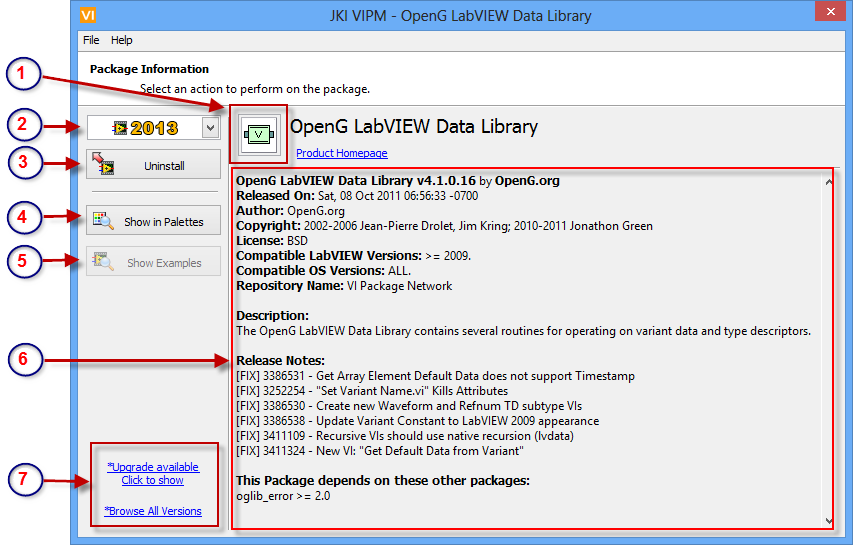
Figure 101 - Package Properties Dialog
1. The package Icon: This is the icon that is available for the package. This icon is provided by the package creator.
2. LabVIEW Version Selector: This allows you to select which version of LabVIEW to install the package on. You can only install this package on compatible LabVIEW versions.
3. Install\Uninstall Button: This allows you to install or uninstall the package.
4. Show in Palettes: If you click this button VIPM will open LabVIEW and navigate to the palette location where the package contents are installed. This button is disabled if the package is not installed or there are no palette VI’s or controls installed.
5. Show Examples: This button will open File Explorer and navigate to the installed examples. This button is disabled if the package is not installed or there are no examples installed.
6. Package Information: This section lists the most common package properties.
7. Other Versions Links: If the current package is not the latest, then VIPM will show a link to the latest package. If there are other versions available then VIPM will show a link where you can browse a list of all the package versions.
If you have any feedback or questions (including ideas for other topics you'd like to learn more about), please contact us using our support page. We're looking forward to your feedback. All Contents, Copyright © 2006-2014, JKI. All Rights Reserved. |