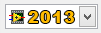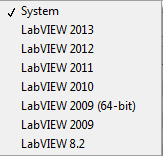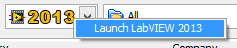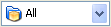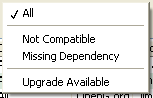Toolbar
Along the top of the Package Configuration Editor you will find the toolbar which provides shortcuts to some of the most frequently needed functions used to manage the package configuration file. The toolbar is shown below.

Figure 30 - The Package Configuration Editor Toolbar
|
1. New Blank Package Configuration File Creates a new empty package configuration file. If you have an existing file open with unsaved changes then you will be prompted to save changes to your existing file first. |
|
|
2. Open an Existing package Configuration
File |
|
|
3. Save This will save the configuration to the existing file location. If this is the first time that a save is performed then you will be prompted for a filename. If you have chosen to include the packages in the configuration file, and the file is not locally accessible then VIPM will perform a download of the packages before they are saved. If this is the case, then it might take a few minutes to complete the save. |
|
|
4. Apply Package Configuration |
|
|
5. Scan Project for Package
Dependencies Note: VIPM does not currently support LabVIEW *.lvproj files. Also, in order for VIPM to determine the required packages, they must already be installed on your selected LabVIEW version. |
|
|
6. Abort Current Action Certain actions in the Package Configuration Editor can be aborted by pressing this button. |
|
|
7. Package Targets Package configuration files are configured for a single
Target (LabVIEW version or System). The LabVIEW versions available in the
configuration are listed in this list box.
You can also right-click on this selector to launch the selected LabVIEW version. |
|
|
8. Package Grouping Filter This tool provides a basic filter for the list of packages to be viewed. The following groupings are available: All: Show all packages regardless of group type. Not Compatible: Only show packages in the package list that are not compatible with the selected LabVIEW version or operating system. Missing Dependency: Only show packages in the package list that have missing dependencies. Upgrade Available: Only show installed packages in the package list that have newer versions available. |
|
|
9. Search This box allows you to search the current list of packages. Only packages that contain the search text will be displayed in the main package list. |
|
|
10. Throbber When animated, the throbber indicates that the Package Configuration Editor is busy. When not animated (static), the throbber indicates that the Package Configuration Editor is in idle state. |
|
If you have any feedback or questions (including ideas for other topics you'd like to learn more about), please contact us using our support page. We're looking forward to your feedback. All Contents, Copyright © 2006-2014, JKI. All Rights Reserved. |